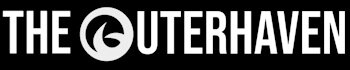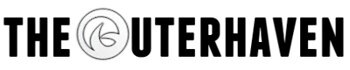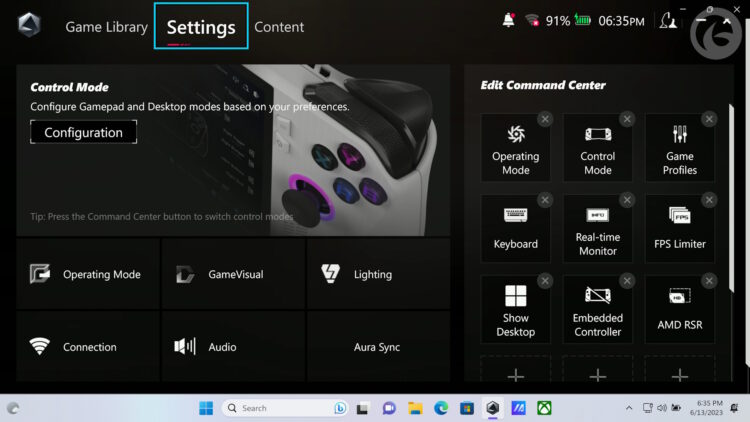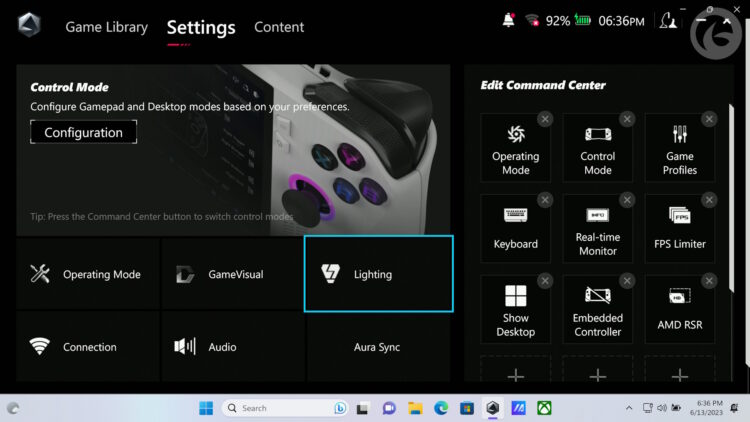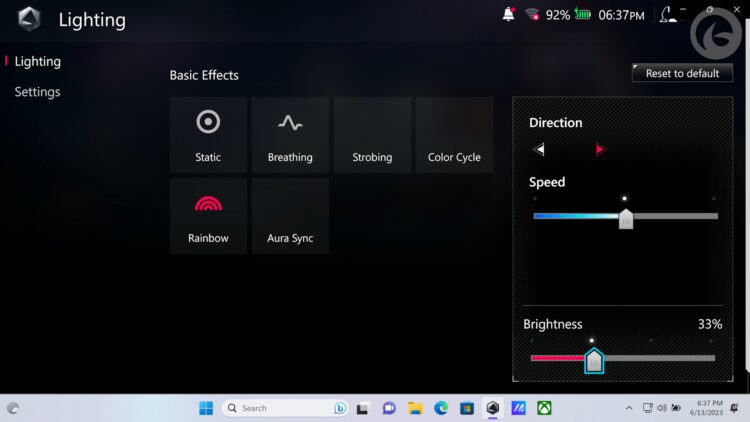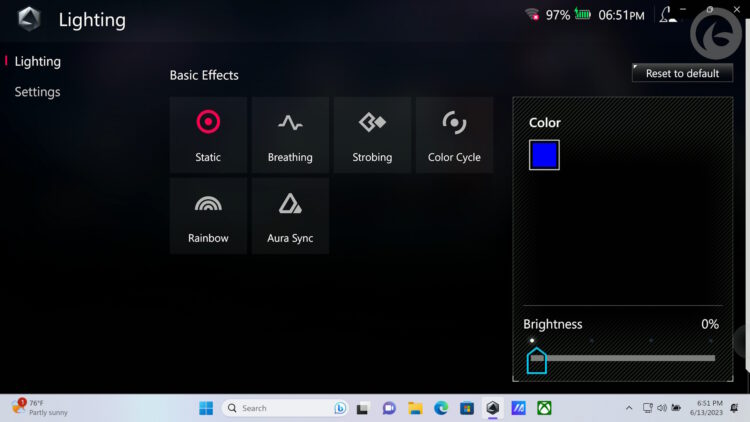Congratulations! You are now the proud owner of the latest handheld device, the Asus ROG Ally! It’s certainly a nice device. However, before you decide to start loading games onto it, there are a few things that I highly recommend and suggest that you should do to get the ultimate satisfaction from your new gaming device.
Uninstall needed apps (recommended)
If you do one thing on this list, do this! The Asus ROG Ally uses Windows 11, and by default, this OS also comes with Office 365 and several of its components, such as Microsoft Teams. You’re going to want to uninstall these. Unless you plan on using the Ally for a portable non-gaming PC, there’s no need for these.
Nuke them ASAP!
While you’re at it, keep an eye on your task manager. As you install things, over time, some applications will be included as start-up applications, which can slow down the ROG Ally start-up times. For some reason, my ROG Ally had Spotify as one of my start applications, so be vigilant.
Disable the RGB lighting
I already talked about this in another article, but I’ve repeated the setups below.
Option 1:
First, power on your Asus ROG Ally if it isn’t already on. Then head to the Armory SE app and then the Settings tab. You’ll see several options available here, but you want to head to the lighting section.
Here, you can select from several different effects, but we want to change it to Static and then change the brightness to 0%. Technically, you can also do this effect, but as Static is the first effect, that’s what I went with.
That’s it!
Here, you can select from several different effects, but what we want to do is change it to Static and then change the brightness to 0%. Technically, you can also do this effect, but as Static is the first effect, that’s what I went with.
That’s it!
Option: 2
You’ll still need to head to the lighting section I pointed out in option 1. Except this time, instead of changing the brightness, we will completely kill off the lighting. To do this, head to the Settings under the Lighting section.
Once there, change the “Boot up, Shut Down” and “Awake to” “Off.” This will completely stop the RGB lighting from ever coming on.
Optimize Windows 11 for gaming (recommended)
While Windows 11 is the better OS for gaming, it also comes with several issues that less PC-savory gamers will have trouble with. One such problem is that the OS has services running that don’t need to be running, and it’s so bad that even Microsoft is aware of this. So, let’s address one major shortcoming — making the OS better for gaming.
Microsoft released a guide that will show you how to disable two features of Windows 11 that will make the OS better for gaming. These include “Turning off Memory Integrity” and “Turning off Virtual Machine Platform (VMP).” I’ve provided the link below, do be sure to do what is outlined. And if you have a USB Keyboard and Mouse, it will make performing these tasks much easier.
Options to Optimize Gaming Performance in Windows 11 – Microsoft Support
Swap out the internal SSD (optional)
Before you do anything with the Asus ROG Ally, I highly recommend replacing the included 512GB SSD. I know you don’t want to spend any more money, but if you play on installing games, you’ll soon notice that the built-in 512GB just isn’t enough. You can find decently priced SSDs, like several I’ve listed below, for a steal.
Amazon – SABRENT Rocket 2230 NVMe 4.0 1TB
Amazon – Corsair MP600 Mini 1TB M.2 NVMe PCIe x4 Gen4 2 SSD
Amazon – XPC Technologies 1TB M.2 2230 NVMe PCIe SSD
You can go with any other SSD; those are my recommendations. Just make sure you select an M.2 2230 SSD, as it’s the only size that will fit in the ROG Ally. If you opt out of swapping the SSD, you can always add extra storage by purchasing a MicroSD card instead.
Install a microSD card (recommended)
If installing a new SSD isn’t an option, you can forgo that and install a MicroSD Card instead. It’s a faster and much easier process, and the prices for a MicroSD Card are much cheaper. However, don’t expect the same speed that an SSD will afford you.
Here are a few MicroSD Cards that I recommend for your ROG Ally. These are all UHS-I and are limited to 100/MBs reads, and while the Ally supports UHS-II, most UHS-II microSD cards cost as much as an M.2 2230 SSD and only provide up to 256GB. They aren’t worth it at the moment.
SanDisk 1TB Extreme microSDXC UHS-I
SanDisk 512GB Extreme microSDXC UHS-I
SAMSUNG EVO 512GB Select Micro SD-Memory-Card
Purchase a quality screen protector (recommended)
Let’s be real with each other. No one wants to see your precious new device’s screen get scratched; it happens all too easily. Anyone who has a smartphone can tell you just how quickly it happens. So, to ensure this doesn’t happen, get yourself a quality screen protector. The downside is that there aren’t many out there, with Dbrand being the only company to have one, priced at $24.99, and it’s shipping later this month (June 2023).
DBrand Rog Ally Screen Protector
If that’s too long of a wait, Amazon has several other screen protectors. None of them are reviewed, and the shipping dates range from the end of June to early July 2023. Or you can just get a piece of film and place it onto your screen until you get a better replacement.
Get a better case (recommended)
I don’t like the $40 traveling case from Asus. Maybe it’s because we have to pay extra for it when for the price, it should have come with a case… a hard shell case at that. Perhaps it’s because the case with the Steam Deck puts it to shame. Sadly, at the time of this article, there aren’t any other 3rd party cases for the ROG Ally.
However, I have two winners so far after purchasing a handful of cases. First is the Iofeiwak Portable Hard Shell Carrying Case for Nintendo Switch. The Ally rests comfortably in it, with extra space on the sides. There’s a pocket for storing some other things, but there isn’t any space for the character. The best thing about this is that it has a hard shell, costing nearly $20 less than Asus’s official offering.
Another option is ButterFox Grip Carry Case for Hori Nintendo Switch Split Pad Pro Controller. Also cheaper than the official offering and also is a hardshell case. Sadly, there’s also no room here for the charger, but the Asus ROG Ally traveling case doesn’t have the space either.
Purchase a dock for the ROG Ally (optional)
While Asus does sell a dock, I’m not a fan of it, to be honest. Instead, I’m going to recommend one from JSAUX. Yes, the same company that beat Valve to the market with its own dock for the Steam Deck. I can’t recommend it enough. My ROG Ally fits into the dock with no issue, the power connector is already angled, and the dock gives me access to multiple USB ports, an HDMI connection, and an ethernet port, so I don’t have to rely on WI-FI. The best thing about this is that it supports 100W Max power delivery, wh
While we reviewed the JSAUX Docking Station for Steam Deck HB0603, they have since come out with several other versions, and I highly recommend picking up the JSAUX Docking Station for Steam Deck HB0702. It comes with a 65w charger, so you’ll have an extra in case you misplace one, and you can install an M.2 SSD into it, so when you use the Asus Rog Ally with the dock, you’ll have even more story.
I hope these suggestions and recommendations help you with your new toy and keep coming back, as I’ll be updating this with as much helpful information as possible.