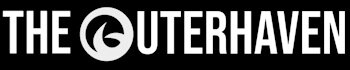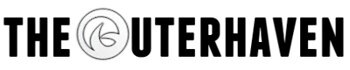The Outriders demo is currently available on PC, but being that it is a demo, there are performance issues. Compounding this, there are settings that can’t be changed in-game, resulting in an underwhelming experience.
In this guide, we’ll show you how to edit the gameusersetting.ini file so that you can directly make changes to the game, and ultimately boost your in-game performance. This is made possible as the game is developed on Unreal Engine 4.0, so many of the attributes can be controlled via the *.ini file.
Many of these settings will be added to the completed game, so you won’t (hopefully) need to do this with the release version. Lastly, these settings will benefit anyone at any resolution, and this video, we were playing at 2560×1440. Ultimately, at this resolution, walking around the town changed from 30-40ish frames per second to hovering above 50 and in some instances, 60 frames per second. While gameplay segments were a high higher, mostly hovering at 50-60 frames per second, with a mixture of high and ultra.
Add these settings to the bottom of the GameUserSettings.ini. Setting 0 will disable, while 1 will enable. Setting “r.DefaultFeature.AntiAliasing” to 0 disables AA, setting it to 1 enables FXAA, 2 enables TAA, and 3 enables MSAA. I’d leave it at zero and adjust accordingly.
[SystemSettings] r.BlurGBuffer=0 //Disables blur, recommend leaving this offr.FastBlurThreshold=0 //Disables blur, recommend leaving this off
r.DefaultFeature.Bloom=0 //Disables bloom, recommend leaving this off
r.DepthOfFieldQuality=1 //Disables depth of field, I enabled it but can affect performance.
r.EyeAdaptationQuality=0 //Disables Adaptive Exposure, recommend leaving this off
r.FullScreenMode=1 //Exclusive Fullscreen, recommend leaving this on
r.LensFlareQuality=0 //Disables lens flare, recommend leaving this off
r.MotionBlur.Max=0 //Sets motion blur amount, recommend leaving this off
r.MotionBlurQuality=0 //Disables motion blur, recommend leaving this off
r.Tonemapper.Sharpen=1 // Makes image sharper, from 0 – 1, in .5 increments.
r.DefaultFeature.AntiAliasing=0 // 0 for off, 1 for FXX, 2 for TAA, 3 for MSAA
r.TemporalAACurrentFrameWeight=0 //used to set the impact of the current internal frame on the final image. Leave at 0.
Besides these settings, we also recommend you setting your framerate to 60 frames per second using RTSS (https://www.guru3d.com/files-details/rtss-rivatuner-statistics-server-download.html). This way you don’t have to worry about the in-game frame rate limiter, which doesn’t appear to be working.
Let us know if these settings worked for you, but leaving a comment below.