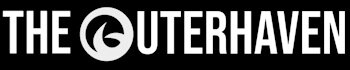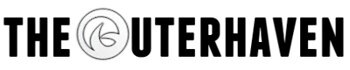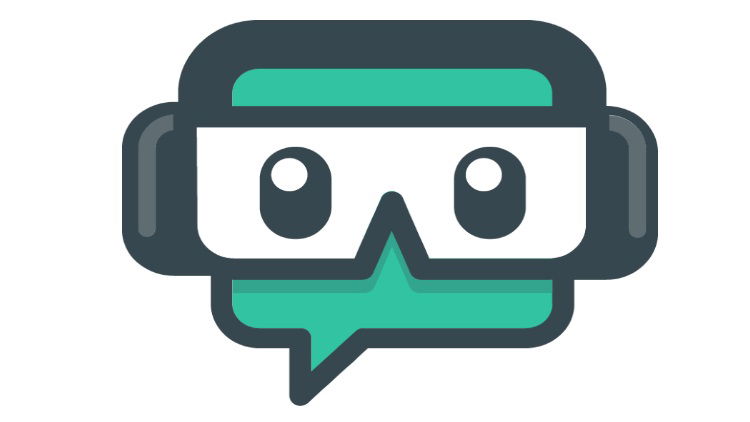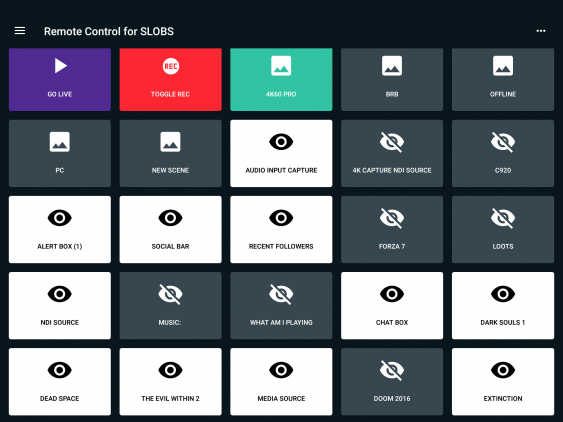Controlling Streamlabs OBS without the need for new hardware
If you’re a Streamer or happen to record video game content, then you already know about Elgato’s Streamdeck. It’s easily one of the best gaming accessories released to date. It makes recording footage that much easier and I love it. The downside is that it is a bit too expensive for some people. Sitting at $135 and above, some people simply aren’t able to afford it. So what’s an inspiring streamer or video content person to do?
Enter Streamlabs and their newly released remote feature that’s been incorporated in Streamlabs OBS. I’ve got your attention now, don’t I? For now, it’s available for Android, with an iOS version also coming. To set it up, you just download Streamlabs Mobile from the Google Play Store and set it up. Once that’s all done, head over to your PC and start-up Streamlabs OBS.
Under the settings tab is an option to enable the Remote Control. Clicking on that will open a screen that will give a QR code. Head back to the Streamlabs Mobile device and click the remote option on there as well. It will prompt you to open your rear-facing camera to capture the QR code. Once that’s done, that’s it. Your tablet or phone will now have all the options that are in your Streamlabs OBS. You just tap the screen and it will do whatever option you tapped on.
I’ve played with this for a few minutes and it’s actually pretty slick. All my options work, from recording, going live, switch scenes, disabling/enabling my microphone and more. I really like the number of options available. Of course, you’ll need to use Streamlabs OBS variant, which does have it’s fair share of issues. Yet, I’ve used it for a few months and outside of the lack of NDI output, I’m enjoying it.
If you’ve ever wanted something like this and are short on cash, give this a try. You may enjoy it.